FORMULARIOS DE WORD
En este artículo vamos a introducirnos en los formularios de Word. Puedes leer la nociones básicas que se exponen a continuación o bien puedes ver un ejemplo paso a paso en este enlace...
Un formulario es un documento, en papel o en pantalla, diseñado con el propósito de que el usuario introduzca datos estructurados (nombre, apellidos, dirección, etc.) en las zonas del documento destinas a ese propósito para ser almacenadas y procesadas posteriormente...
Son prácticamente imnumerables los documentos (formularios) que rellenamos a largo de nuestra vida: solicitudes, instancias, fichas, recibos, pedidos, facturas, reservas...
Es evidente que en un formulario (como el que muestra la imagen siguiente) el usuario sólo debe escribir (rellenar) los datos solicitados en las áreas destinadas a ese propósito, por lo tanto, un formulario de Word (en general, cualquier formulario en pantalla) sólo permitirá escribir en las zonas (campos) de dicho formulario...
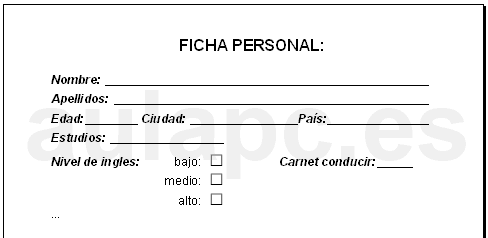
Antes de nada es necesario comprender que todo documento de formulario tendrá dos partes bien diferenciadas como muestra la imagen de abajo. Ambas son imprescindibles. Los texto fijos (no se pueden cambiar) darán información al usuario sobre el propósito de la información que se espera recoger. En el formulario de la imagen inferior el usuario sabrá que va a crear una FICHA PERSONAL. También sabrá que debe indicar su conocimiento de ingles. Las etiquetas también son textos fijos que indican de manera concreta y precisa la información que debe proporcionar el usuario: no sólo debe indicar si tiene conocimiento de inglés sino si es bajo, medio o alto...
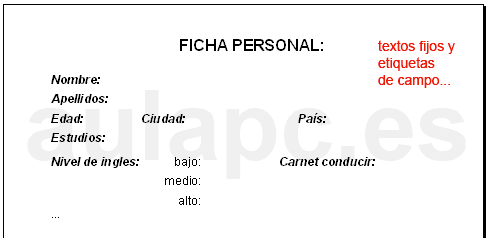
Los campos de formulario son las zonas en las que se puede (se debe) escribir. En esas zonas se espera que el usuario indique los datos concretos que se esperan recoger. En la imagen superior las zonas en rojo..
TIPOS DE CAMPOS DE FORMULARIO
Existen una gran diversidad de campos según el tipo de datos que se vaya a introducir y según su funcionamiento: textos, números, fechas, lógicos, etc. Word no es una aplicación especialmente diseñada para la creación de formularios como lo son los formularios en Acces, en HTML, etc. asi que, tenemos básicamente tres tipos de campos de formulario como muestra la imagen siguiente...
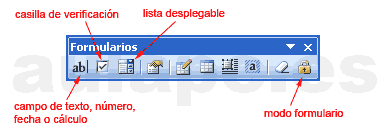
Pero Word permite además que los campos de texto muestren texto normal, números, fecha e incluso realizar cálculos con otros campos...
CAMPOS DE TEXTO

El uso normal de estos campos es recibir texto con etiquetas como dirección, apellidos, DNI, teléfono, etc. Pero también pueden utilizarse para recibir número, fechas y calculos.
1. Pulsas en tipo y seleccionas Texto nomal, Número, Fecha, etc...
2. Puedes poner un máximo de caracteres permitidos o sin límite...
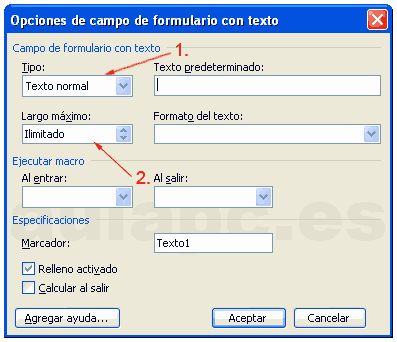
CASILLAS DE VERIFICACION

Determinamos el tamaño del cuadrado de la casilla. Y ponemos valor predeterminado...
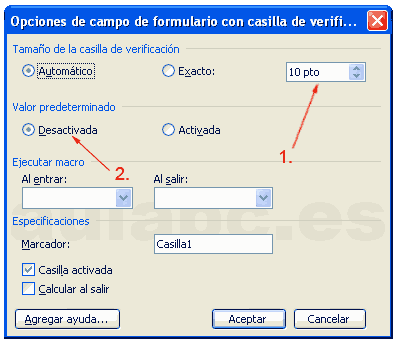
LISTA DESPLEGABLE

Escribes el primer elemento de la lista y pulsas agragar. Repites hasta crear la lista
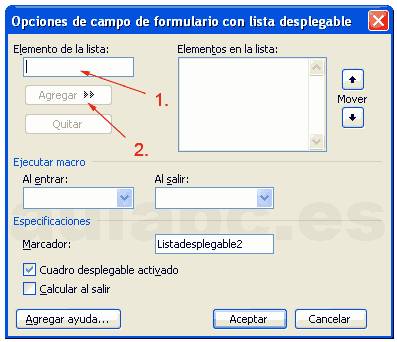
CREAR FORMULARIOS CON WORD:
Tres formas diferentes de crear un formulario:
Crear sólo los textos fijos y etiquetas:
Se trata simplemente de crear un documento con los textos, etiquetas y huecos de datos con objeto de imprimirlo sin datos para rellenarlo con bolígrafo en mano, como se muestra en la imagen siguiente. Obviamente no es un verdadero formulario electrónico sino un documento (una especie de plantilla) que puede imprimirse numerosas veces para rellenar manualmente...

Crear fijo los textos, etiquetas, campos y datos:
En este caso se trata simplemente de un documento no reimprimible y de poca utilidad puesto que hay que reescribirlo para cada uso concreto...

Crear un verdadero formulario:
Un verdadero formulario electrónico de Word se crea de la siguiente forma:
1. Crear un nuevo documento en blanco.
2. Escribir los texto fijos, etiquetas y huecos como se quieran: tipo de letra, tamaño,...
3. Una vez creados los texto fijos, etiquetas y huecos para campos procedemos a insertar los veerdaderos campos de formulario con la barra de herramientas Formularios como se muestra en la imagen más abajo:
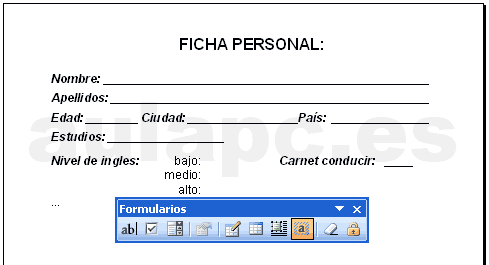
3.1 Situamos el cursor en el hueco del primer campo que queremos crear. En el ejemplo de arriba situamos el curso a la derecha de la etiqueta Nombre:
3.2 Pulsamos el botón del tipo de campo de texto...
3.3 El campo se habrá insertado apareciendo en gris (depende de la configuración).
3.4 Pulsamos botón propiedades para definir las caracterísitcas del campo...
El proceso anteriormente descrito se debe repetir con cada campo que contenga el formulario hasta completarlo como se ve en las imagenes siguientes...
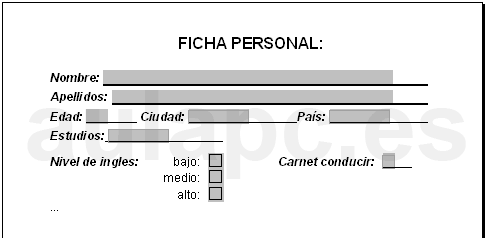
FORMULARIO EN PANTALLA
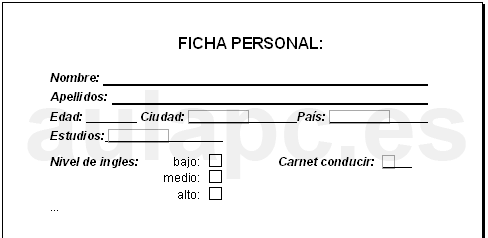
O PUEDE VERSE ASÍ
Activar el formulario: una vez insertados todos los campos hay quu activar el formulario, es decir que comience a funcionar como formulario. Para ello pulsamos el botón del candado...
Puedes abrir o descargar el formulario en Word con este enlace
No hay comentarios:
Publicar un comentario